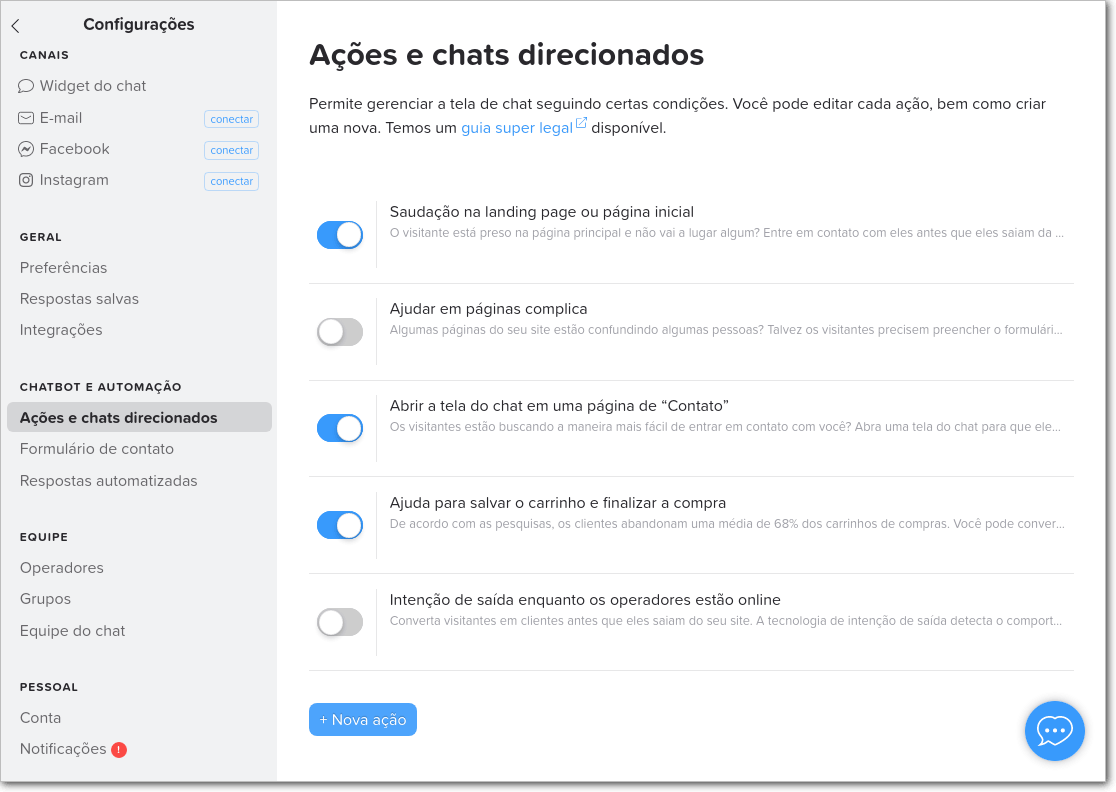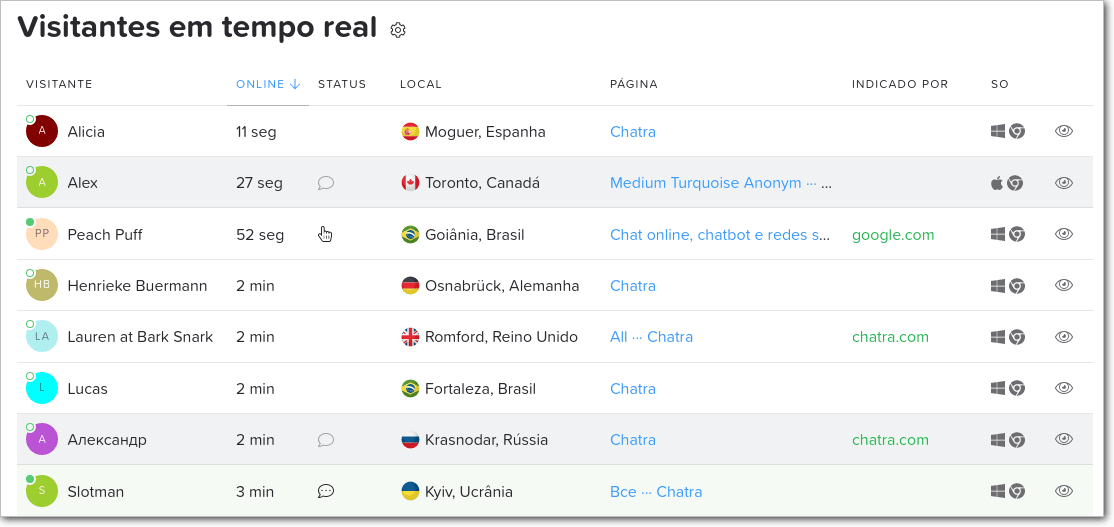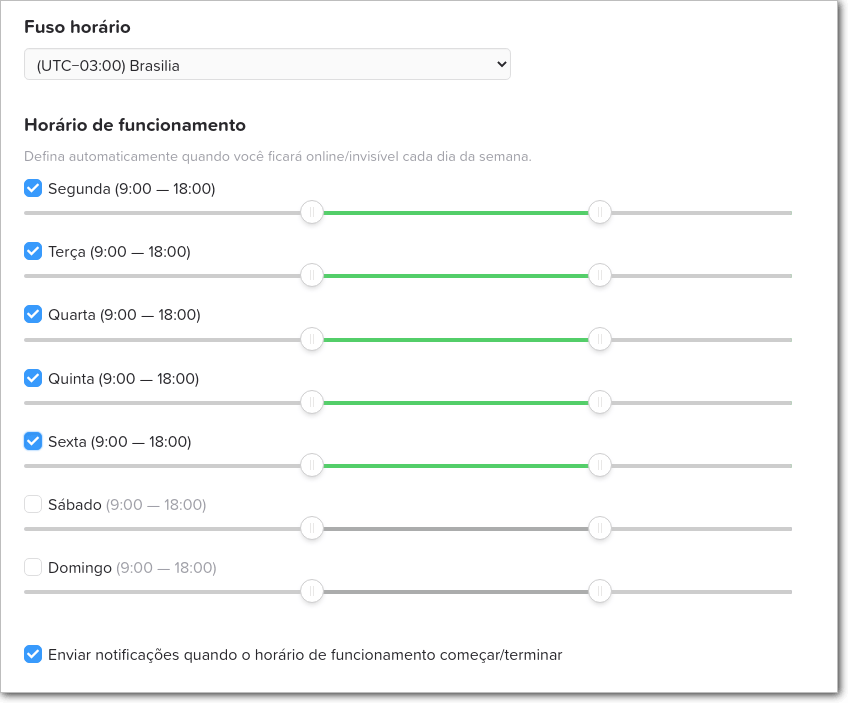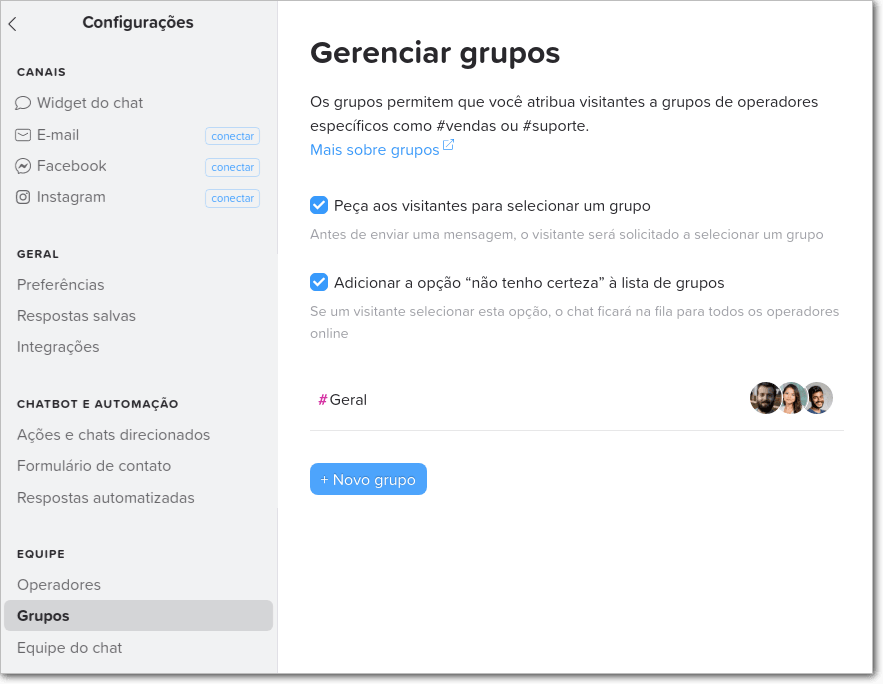Começando com a Chatra
A Chatra é um software de chat funcional e fácil de usar. Ela permite que seus clientes entrem em contato com você em tempo real via chat ao vivo ou enviem mensagens quando você estiver offline, para que você possa responder às suas perguntas, resolver quaisquer problemas e ajudá-los a fazer compras.
Este guia ajudará você a configurar o chat ao vivo da Chatra em seu site e explicará como aproveitar ao máximo os seus recursos.
Inclui um guia
de chats direcionados
e ações comportamentais
Primeiros passos
Coloque o código de widget da Chatra em seu site
Para que a Chatra comece a funcionar, você precisa colocar nosso código de widget em seu site. Você pode encontrar o seu código na seção “Widget do Chat” no painel principal.
Confira nossos guias de instalação para alguns dos sistemas de gerenciamento de conteúdo mais populares (WordPress, Shopify, Joomla, Drupal, Wix etc.) e para o Google Tag Manager. Se você precisar de ajuda ou não conseguir fazer algo funcionar corretamente, fale conosco pelo chat para que possamos ajudar.
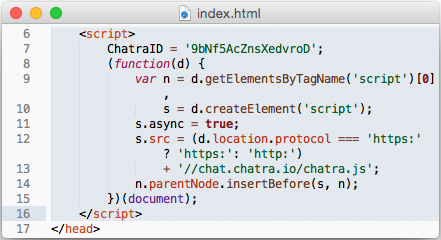
Crie a sua conta
Preencha o seu nome (recomendamos usar seu nome completo ou usar só um sobrenome, por exemplo, João ou João Araújo, mas não João A.) e título, e carregue uma foto verdadeira.
Uma foto amigável e informal criará muito mais confiança do que uma foto de alguém com um fone de ouvido e dentes incrivelmente brancos!
Convide seus colegas de equipe
Convide seus colegas de equipe ao enviar convites da seção “operadores”. Cada membro da equipe pode ser um administrador ou operador. O operador não tem acesso às configurações da Chatra.
Entenda os modos online e offline
Modos de chat ao vivo e messenger
Quando você ou seus colegas estão online, a Chatra funciona como um chat ao vivo - porém, se ficarem offline ou invisíveis, muda para o modo messenger.

O indicador de status é azul e é possível ver os avatares da sua equipe e a hora da última atividade - todas essas coisas fazem o widget parecer “ativo”, mesmo quando os operadores não estão disponíveis.
Não é necessário dizer que você está offline, mas você pode informar os seus clientes para que eles não esperem uma resposta imediata. Os textos para convites online e offline podem ser editados na seção “Widget do chat → Textos do widget de chat”:
Seja notificado
A Chatra pode enviar notificações push para a área de trabalho e móvel. Se você estiver conectado em um desktop e um dispositivo móvel, haverá um atraso de 30 segundos na notificação push no dispositivo móvel para que você tenha tempo para reagir no desktop primeiro.
Quando online - você receberá notificações imediatamente e poderá conversar via chat ao vivo com os visitantes.
Quando invisível - você não receberá notificações sobre novos chats até que seja convidado para entrar em uma conversa por outro operador. Para mais informações sobre o modo invisível, confira esta seção.
Observe que, se todos os operadores estiverem invisíveis, o widget entrará no modo “Messenger”, que é offline.
Quando offline - você não receberá notificações. Você ainda poderá receber mensagens de seus visitantes e respondê-las da Chatra ou enviando um e-mail.
Seja técnico com chats proativos e ações comportamentais!
Os chats direcionados ou proativos são uma ótima ferramenta para maximizar as vendas e/ou leads, bem como minimizar a taxa de abandono. Eles permitem que você entre em contato com um cliente de forma proativa, assim que ele tiver um problema.
Criamos modelos padrão para algumas das ações mais importantes, então você só precisa inserir alguns dados para começar a usá-las.
Um texto educado, porém informal funciona muito bem. Ajudar os clientes a encontrar o que desejam é muito mais eficaz do que bombardeá-los com palavras corporativas.
Para ativar os chats proativos, você precisa inserir os URLs das páginas em que devem aparecer e editar o texto de acordo com o conteúdo do seu site. Por exemplo, uma loja de skate pode usar "Que tipo de shape/rodas você está procurando?" em vez de “Como posso ajudar?”.
Na maioria dos casos, não é uma boa ideia entrar em contato com o cliente assim que ele acessar a página. Muitos podem considerar isso intrusivo, então configuramos ações de uma forma que evita isso. Os chats não aparecem com muita frequência, e há um atraso antes que isso aconteça.
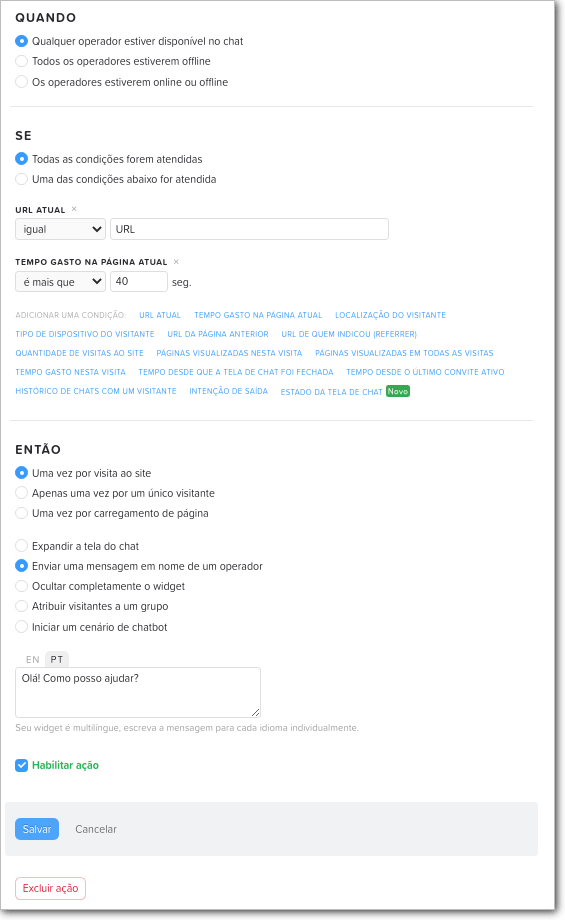
Saudação na landing page ou na página principal
O visitante não mudou de página? Entre em contato com eles antes que eles saiam de seu site e pergunte como você pode ajudar, além disso, forneça links para as páginas mais populares de seu site. Para ativar esse recurso, insira o URL da sua página inicial ou landing page no campo correspondente.
Se você tiver mais de uma landing page, faça uma cópia dessa ação para cada página, personalizando o texto para corresponder à landing page correta.
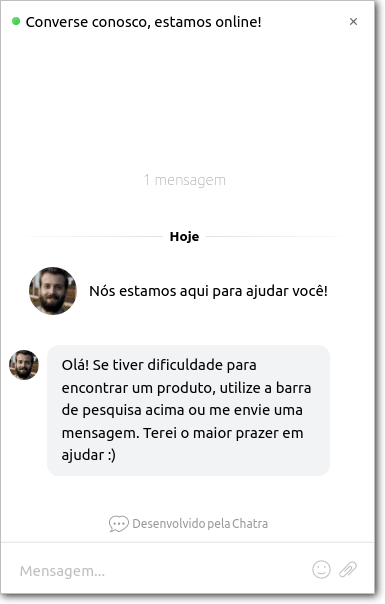
Ajuda em páginas complicadas
Algumas páginas de seu site parecem complicadas? Talvez haja um longo formulário que os visitantes precisam preencher? Ofereça sua ajuda antes que eles saiam da página.
Novamente, basta digitar o URL e personalizar o texto, se necessário, copiando-o para outras landing pages.

Abra o chat em uma página “Fale Conosco”
Os visitantes procuram a maneira mais fácil de entrar em contato com você? Abra uma tela de chat para que eles possam entrar em contato rapidamente, em vez de ter que esperar pela resposta de um e-mail. Basta digitar o URL da sua página “Fale Conosco”.
Ajuda para salvar o carrinho e finalizar a compra
Segundo pesquisas, os clientes abandonam cerca de 68% dos carrinhos de compras (fonte). Você pode gerar muito mais vendas ao convidar os visitantes que já estão na página do carrinho há algum tempo para um chat.
Insira o URL da página de checkout/carrinho de compras e ative a ação. Achamos que isso é provavelmente um dos recursos em que a Chatra mais pode ajudar.
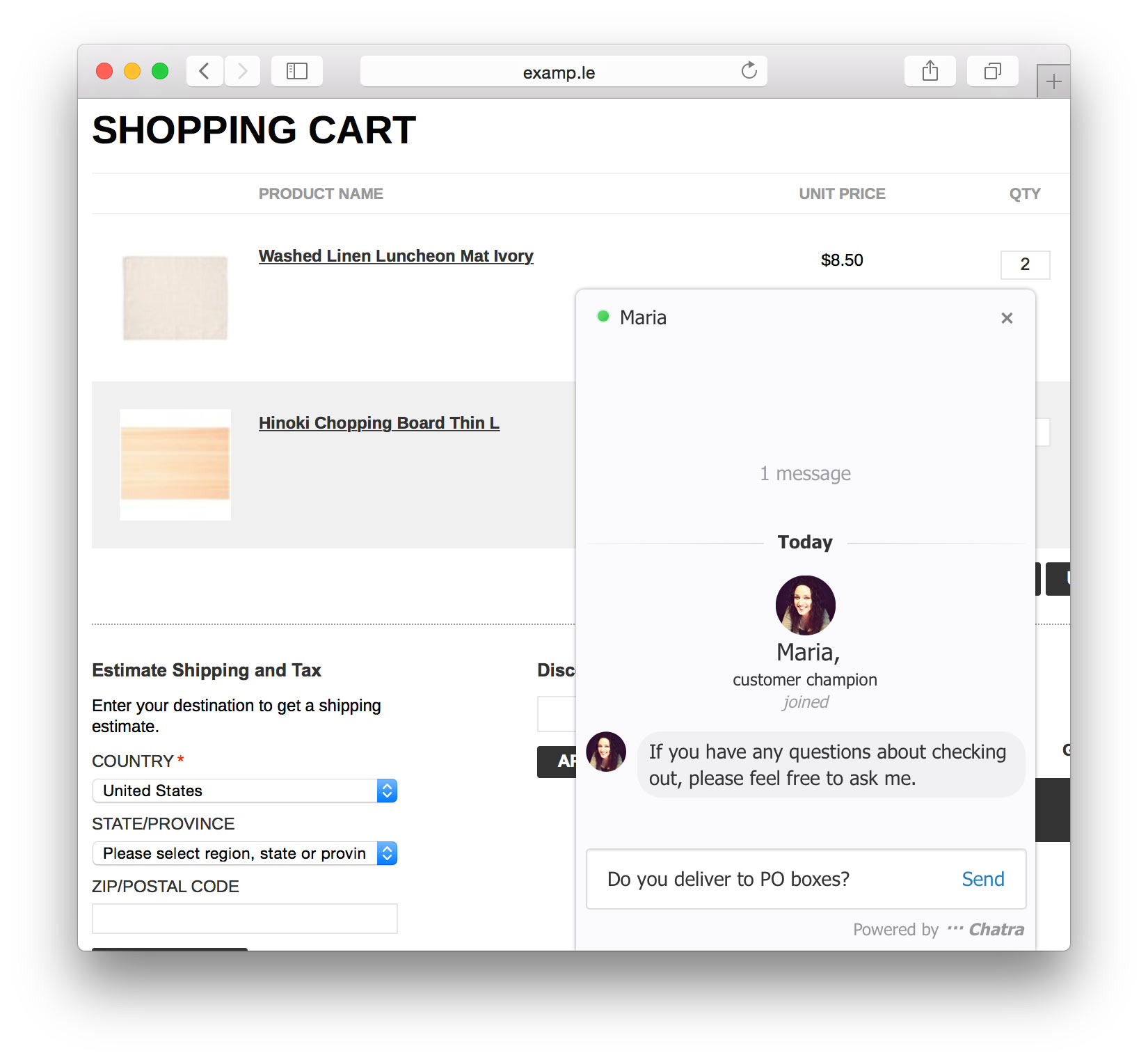
Você pode definir para que cada chat proativo apareça nos modos de chat ao vivo (online) ou messenger (offline) ou ambos.
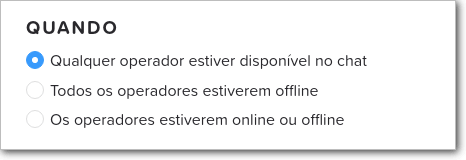
Ao enviar chats direcionados offline, pode ser uma boa opção adicionar uma mensagem do tipo “Entraremos em contato em breve”:

Lista de visitantes em tempo real
Visualize a lista de visitantes que estão online em seu site e inicie uma conversa manualmente. Isso dá a você a possibilidade de segmentar clientes de um local específico ou aqueles que colocaram alguns itens no carrinho do Shopify. Não tenha vergonha de dar o primeiro passo - os clientes adoram ter uma atenção pessoal.
Escolha o tipo de informação sobre os visitantes que você deseja ver na lista: localização, página atual, quem indicou, sistema operacional/navegador, etc:
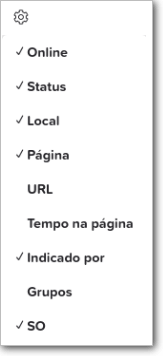
Os visitantes destacados em cinza já conversaram com você. A cor verde clara significa que eles estão conversando com você no momento. Na coluna “Status”, você verá ícones que ajudarão você a entender se um visitante tem um histórico de conversas anteriores com você, se recebeu um convite de chat proativo ou abriu a tela de chat:

O número de visitantes exibidos na lista depende do número de vagas de operadores pagos em seu plano: 10 visitantes online para cada operador.
Chat Bot
Nosso chatbot funciona da seguinte forma: o bot envia automaticamente uma mensagem a um visitante com uma pergunta ou oferta, e dá ao visitante várias opções de resposta. O visitante escolhe a opção preferida e o bot envia a próxima mensagem automática. Depois dessa mensagem, o bot pode oferecer algumas opções de resposta novamente. Este cenário continua até que a sequência de mensagens e opções de resposta do visitante termine ou até que um visitante escolha uma opção para se conectar a um operador e seja transferido para alguém da sua equipe de suporte.
Para criar um cenário, vá para a aba Respostas automatizadas e clique no botão + Cenário novo. Digite a mensagem inicial do bot, onde você pode cumprimentar o visitante e perguntar se eles têm alguma dúvida ou o que eles querem fazer. Não pule esta etapa: o cenário não funcionará se você não digitar uma mensagem inicial.
Depois disso, digite as opções de resposta do visitante nos balões de resposta do visitante. Se você quiser dar aos seus visitantes mais de duas opções de resposta, pressione + Adicionar a resposta do visitante.. Por exemplo:

Continue o cenário dependendo da opção que o visitante escolher. Para isso, clique nas opções de resposta uma a uma e digite uma mensagem que o bot enviará a um visitante caso escolha a opção correspondente. Depois dessa mensagem, você pode oferecer ao visitante novas opções de resposta.
Por exemplo, o visitante escolhe a opção Valor da Entrega. Você pode continuar o cenário da seguinte maneira:
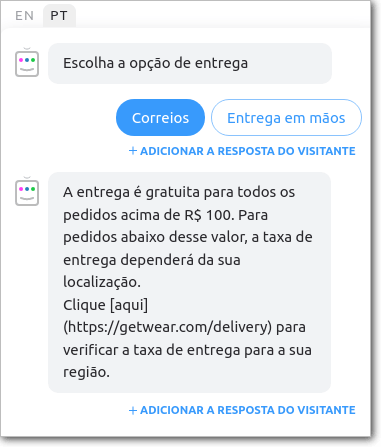
Você pode usar a mesma formatação de mensagem dos chats normais: envolver hiperlinks, colocar o texto em negrito ou itálico. Você verá dicas de formatação ao digitar uma mensagem.
Se você não adicionar a opção de resposta de um visitante após a mensagem do bot, o cenário termina. Neste caso, o bot pode enviar uma mensagem adicional de término de cenário que pode ser habilitada nas configurações abaixo.
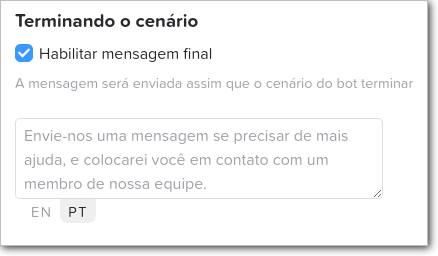
Por padrão, o bot enviará uma mensagem assim como aparece na imagem acima, mas você pode digitar outra mensagem neste campo. Após a mensagem de término, o visitante também verá um botão para reiniciar o cenário.
Continue o cenário para outras opções de resposta da mesma maneira. Não se esqueça de clicar em todas as opções de resposta do visitante para garantir a continuação correta do cenário.
Se você quiser permitir que os visitantes se conectem a um operador humano, deixe o campo da mensagem do bot em branco:
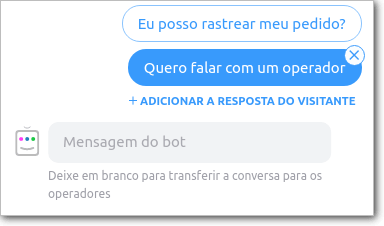
Se um visitante escolher esta opção, seu texto será enviado para o chat, e seus operadores receberão uma notificação e poderão ajudar o visitante.
Ao concluir o cenário, pressione o botão Salvar na parte inferior da tela.
Para iniciar o cenário, vá para a aba Chats e ações direcionados e crie uma nova ação. Adicione as condições necessárias e escolha a opção Iniciar um cenário de chatbot na parte inferior da página. Veja o exemplo:
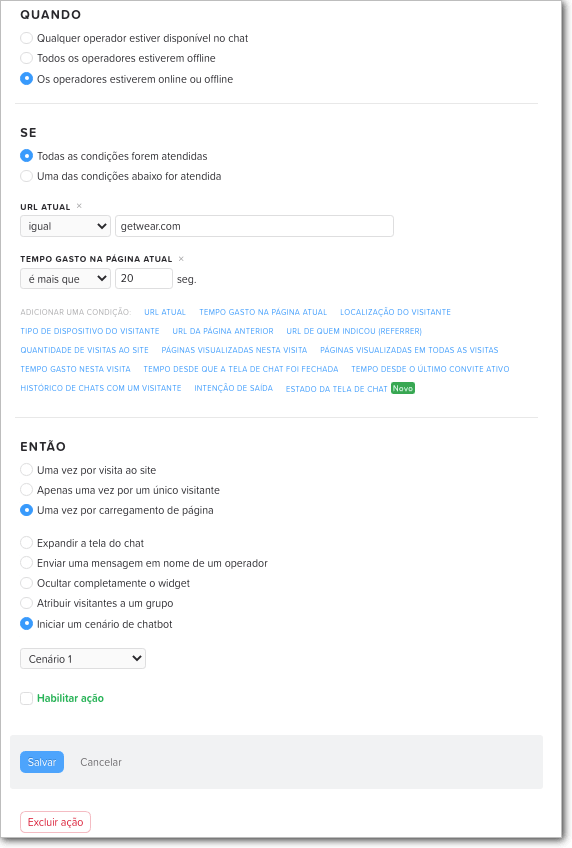
É só isso!
Atenção! Se você quiser que o cenário só comece depois que um visitante abrir a janela do chat, adicione essa condição de à sua ação e defina-a como Aberto.
Antes de lançar o bot na página inicial do seu site, você pode tentar iniciá-lo em uma página diferente e sem importância. Para fazer isso, insira o link dessa página nas configurações da ação que inicia o bot. Teste você mesmo o cenário e, caso esteja satisfeito com os textos, edite o link nas configurações de gatilho e salve as alterações. Aproveite não ter que responder às mesmas perguntas básicas e deixe que o bot faça esse trabalho por você!
Se você ainda tiver alguma dúvida, fale conosco pelo chat!
Formulário de contato do bot
O Bot da Chatra foi desenvolvido para dar as boas-vindas aos visitantes, coletar seus contatos e outros dados. Ele define o tom da conversa na Chatra.
Após o envio da primeira mensagem, o bot pede aos visitantes que se apresentem ao mostrar uma série de perguntas como nome e e-mail que aparecem passo a passo:
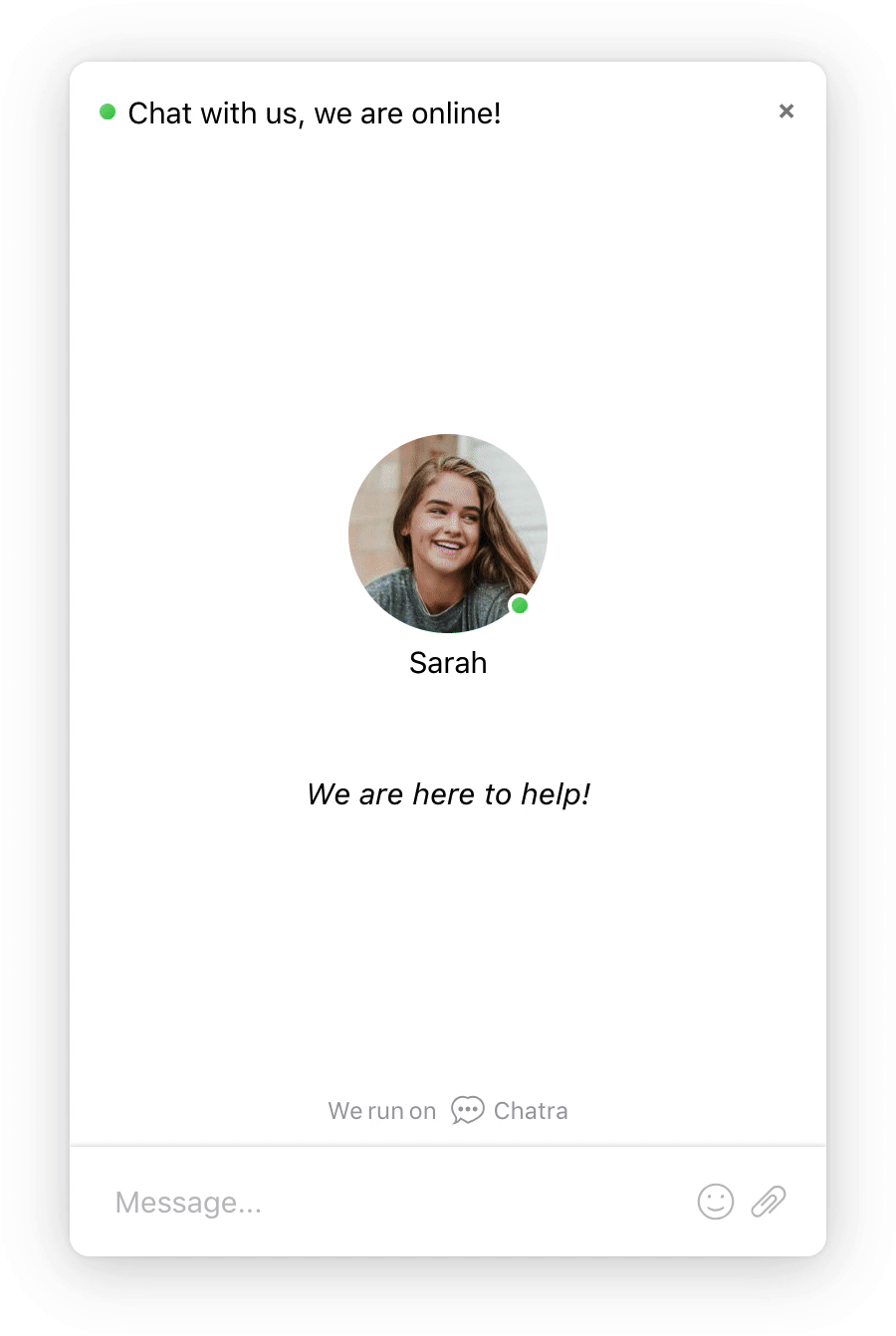
Os visitantes podem preencher os campos em uma ordem consecutiva e clicar em Enter ou clicar no botão de seta para continuar. Depois que o formulário for preenchido, o bot agradece o cliente e avisa que você responderá em breve.
Caso necessário, os visitantes podem voltar e alterar seus dados. O formulário será reenviado depois disso.
Os operadores verão quando o visitante foi convidado a se apresentar e como o formulário foi preenchido:

O Bot da Chatra não interfere nos chats direcionados, pois ele aparece apenas depois que um visitante envia uma mensagem.
Online e offline
Para habilitar o Bot online, escolha uma das opções no menu suspenso. Você precisa ser um proprietário de conta ou administrador para ter acesso:
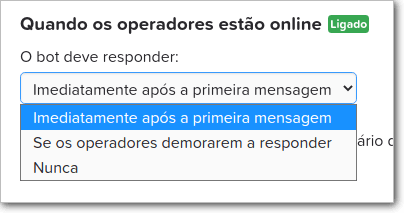
Se você escolher a opção “se os operadores demorarem a responder”, você poderá especificar o tempo de atraso após o qual o bot será iniciado.
Quando offline, o bot está sempre ativado.
Campos do formulário
Você também pode ajustar os campos do bot aqui:
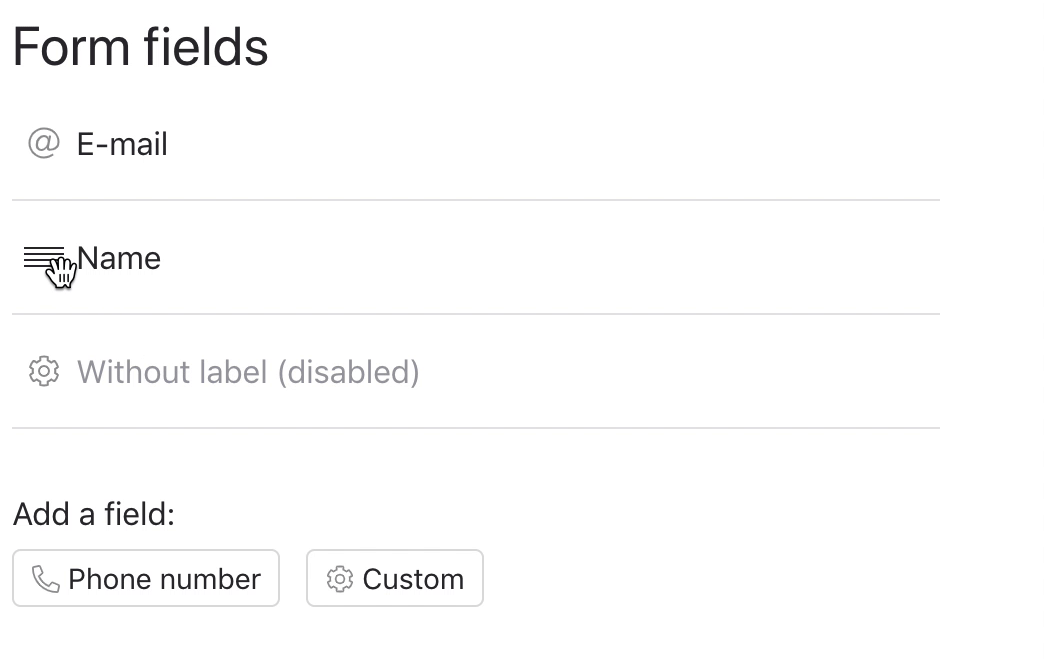
Marcar o campo como obrigatório tornará o preenchimento obrigatório. No entanto, o preenchimento completo do formulário não é obrigatório por padrão, então os visitantes podem ignorar o convite e permanecer anônimos.
Se você não gosta de conversar com visitantes anônimos, selecione a opção “Receba mensagens apenas quando o formulário de contato for preenchido” e/ou “Receba mensagens offline apenas quando o formulário de contato for preenchido”. Neste caso, o visitante não poderá continuar no chat até preencher o formulário, e você não receberá nenhuma mensagem ou notificação em seu painel.
Você também pode adicionar campos personalizados, tais como empresa, ou número do pedido. Você pode usar até 5 campos e reorganizá-los arrastando e soltando no lugar correto.
Frases personalizadas
Você pode alterar os textos do bot da Chatra ao clicar nas frases do bot na parte inferior da página de configurações Bot da Chatra. Escreva seus próprios textos personalizados nos campos adequados e exclua os campos se desejar restaurar os padrões.
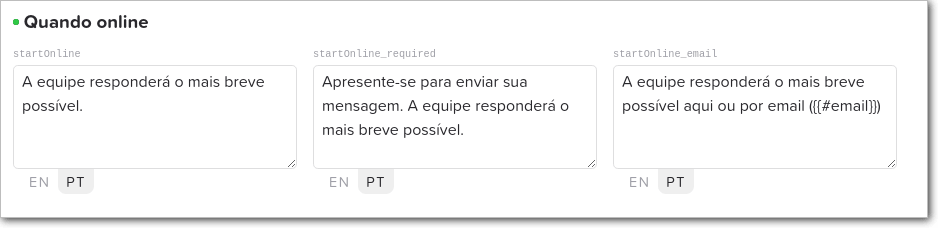
Se o seu widget for multilíngue, não se esqueça de alterar os textos para todos os idiomas usados. Você pode clicar nos ícones do idioma, como EN ou ES, para mudar para um idioma diferente.
Recomendamos escrever frases na terceira pessoa para permitir que seus visitantes saibam que é um bot e evitar possíveis confusões.
Torne-se invisível
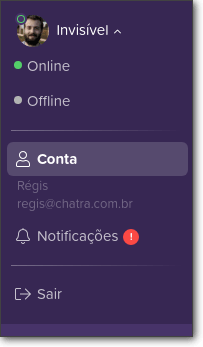
Ao se tornar invisível, você não receberá novos chats nem poderá enviar chats online proativos (direcionados) aos visitantes. Outros operadores poderão convidar você a participar de um chat e você receberá uma notificação.
Para entrar em um chat, comece a digitar algo. Você ficará online e permanecerá online nos próximos chats.
Use o modo invisível para ficar acessível e se manter concentrado em outras tarefas ao mesmo tempo, ou habilite a opção no final do dia para responder aos chats em andamento sem receber novas mensagens.
Você também pode usar o modo invisível quando houver muitos chats ao vivo - fique invisível e, se não houver outros operadores online, a Chatra mudará para o modo de messenger offline. Isso permitirá que seus clientes saibam que pode demorar um pouco para que suas perguntas sejam respondidas, porém, ainda terão a opção de receber uma resposta mais rápida que um e-mail.
Com o modo invisível, você pode ter todos os membros da sua equipe (vendas, engenheiros e até um CEO) na Chatra - eles só serão notificados quando você os adicionar a uma conversa com um cliente - e apenas quando houver necessidade disso.
Atenção! Para receber notificações sobre novas conversas quando a Chatra estiver no modo messenger offline, selecione a opção “Receber notificações de chats novos quando estiver invisível se os operadores online demorarem a responder” nas configurações da sua conta:
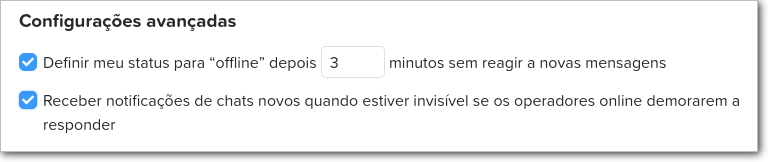
Isso também permite que você participe de conversas em que um cliente esteja esperando por uma resposta por muito tempo.
Horário de de funcionamento
Você pode definir os seus horários na Chatra. Iremos notificar você quando seu dia de trabalho começar e terminar, e mudaremos o status automaticamente.
No início do seu dia de trabalho enviamos uma notificação e colocaremos o seu status como online, e no final do dia, você ficará invisível.
A duração mínima da jornada de trabalho é de 1 hora e a máxima é de 23 horas.
Você receberá uma notificação na área de trabalho (se o aplicativo estiver em execução) e no telefone (se o aplicativo estiver instalado). Se você tiver um aplicativo móvel, ficará online automaticamente.
Se você usar a Chatra apenas na área de trabalho e o aplicativo não estiver em execução, não poderemos enviar a notificação e você ficará online apenas quando iniciar o aplicativo.
Grupos
Grupos é um recurso pago que permite atribuir chats de visitantes a determinados grupos de operadores. Por exemplo, você pode direcionar o chat para “vendas” ou “suporte” com base na página em que o chat foi iniciado. Se você tiver vários sites, é possível criar grupos separados com diferentes operadores para cada site.
Criação e edição de grupos
Crie e edite grupos na seção “Gerenciar grupos”:
Você só precisa criar um nome e escolher os operadores:
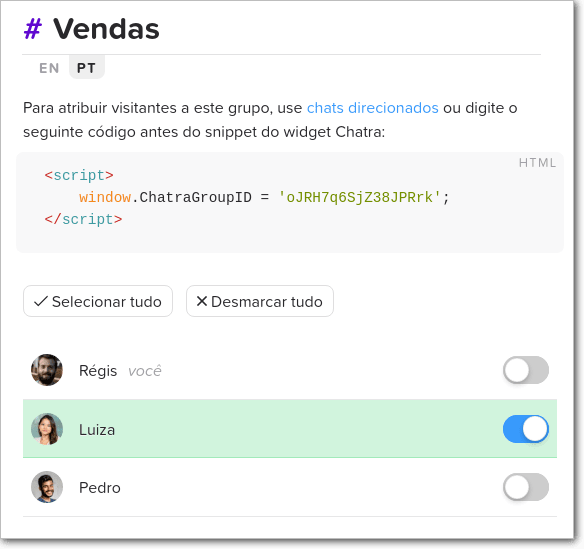
Atribuição de visitantes a grupos
Existem quatro maneiras de atribuir um chat a um determinado grupo:
- adicionando uma linha de código antes do código do widget da Chatra;
- com ações automáticas;
- manualmente durante a conversa;
- pedindo a seus visitantes para selecionar um grupo.
O código do ChatraGroupID para adicionar à página do seu site pode ser encontrado na página Grupos no painel:
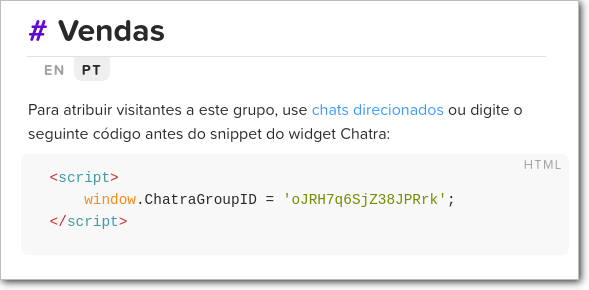
Se você não pode editar o código ou prefere selecionar o grupo por critérios mais complicados, use ações automáticas. Adicione condições, como de costume, e na seção “Quando” escolha “Repetidamente, a cada carregamento de página” no primeiro menu suspenso, “Atribuir visitantes a um grupo” no segundo e, em seguida, selecione o grupo necessário no terceiro.
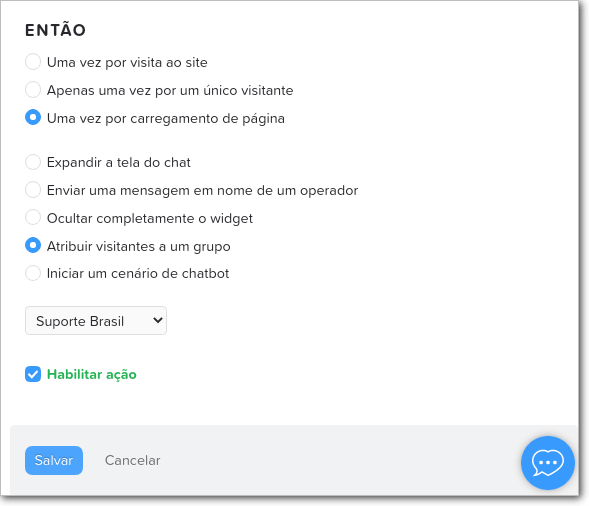
Você pode enviar convites de chats proativos de um determinado grupo:
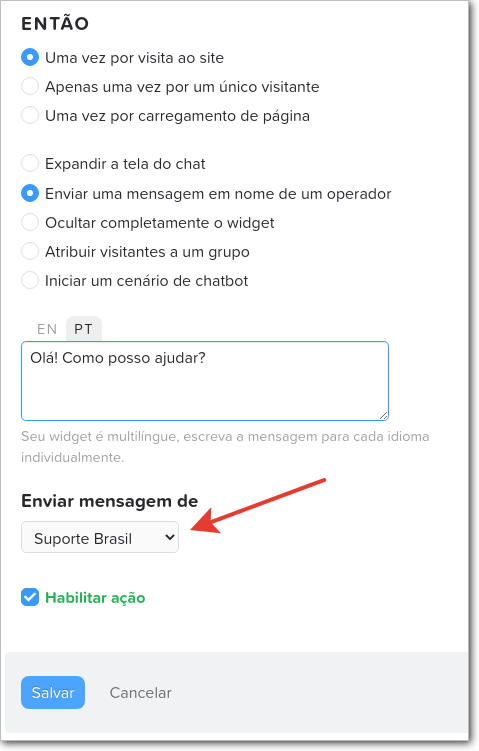
Além disso, você pode selecionar e desmarcar um grupo no painel à direita. Os operadores do grupo selecionado serão notificados imediatamente:
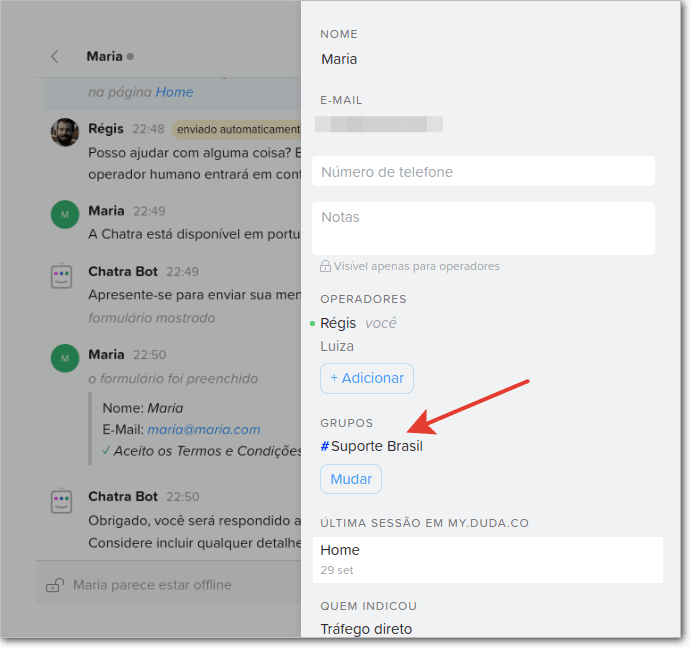
Para pedir aos visitantes que selecionem um grupo quando enviarem sua mensagem inicial, ative a opção “Peça aos visitantes para selecionar um grupo” na página Grupos:
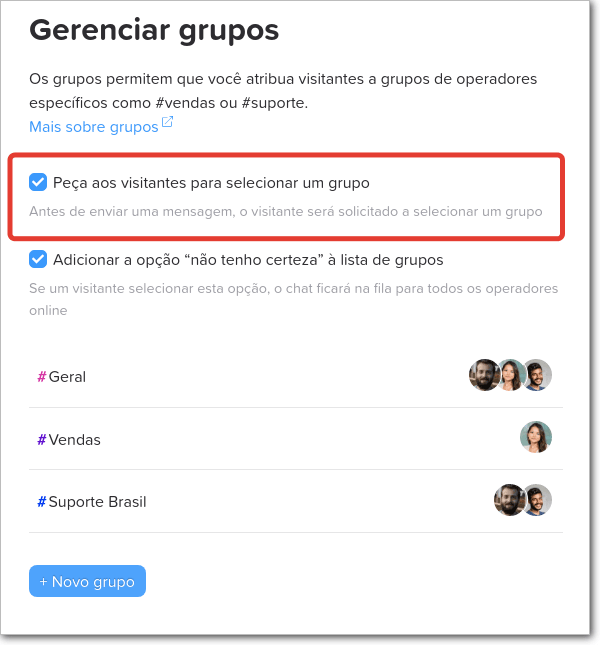
Você também pode adicionar uma opção “não tenho certeza” a uma lista de grupos, ativando a opção correspondente. Se um visitante selecionar esta opção, a conversa será atribuída a todos os operadores online.
Observe que os visitantes não poderão escolher um grupo, se:
- Você tiver menos de 2 grupos públicos (não privados).
- O visitante já foi atribuído a um grupo por um chat direcionado ou por meio da nossa API.
- Um visitante estiver respondendo a um chat direcionado enviado em nome de um operador.
Aplicativos móveis
Recomendamos usar a app.chatra.io em um navegador, mas você também pode usar os nossos aplicativos de desktop ou móveis. Os aplicativos estão disponíveis em planos gratuitos e pagos.
Relatórios de satisfação
Confira o desempenho da sua equipe na nossa aba Relatórios.
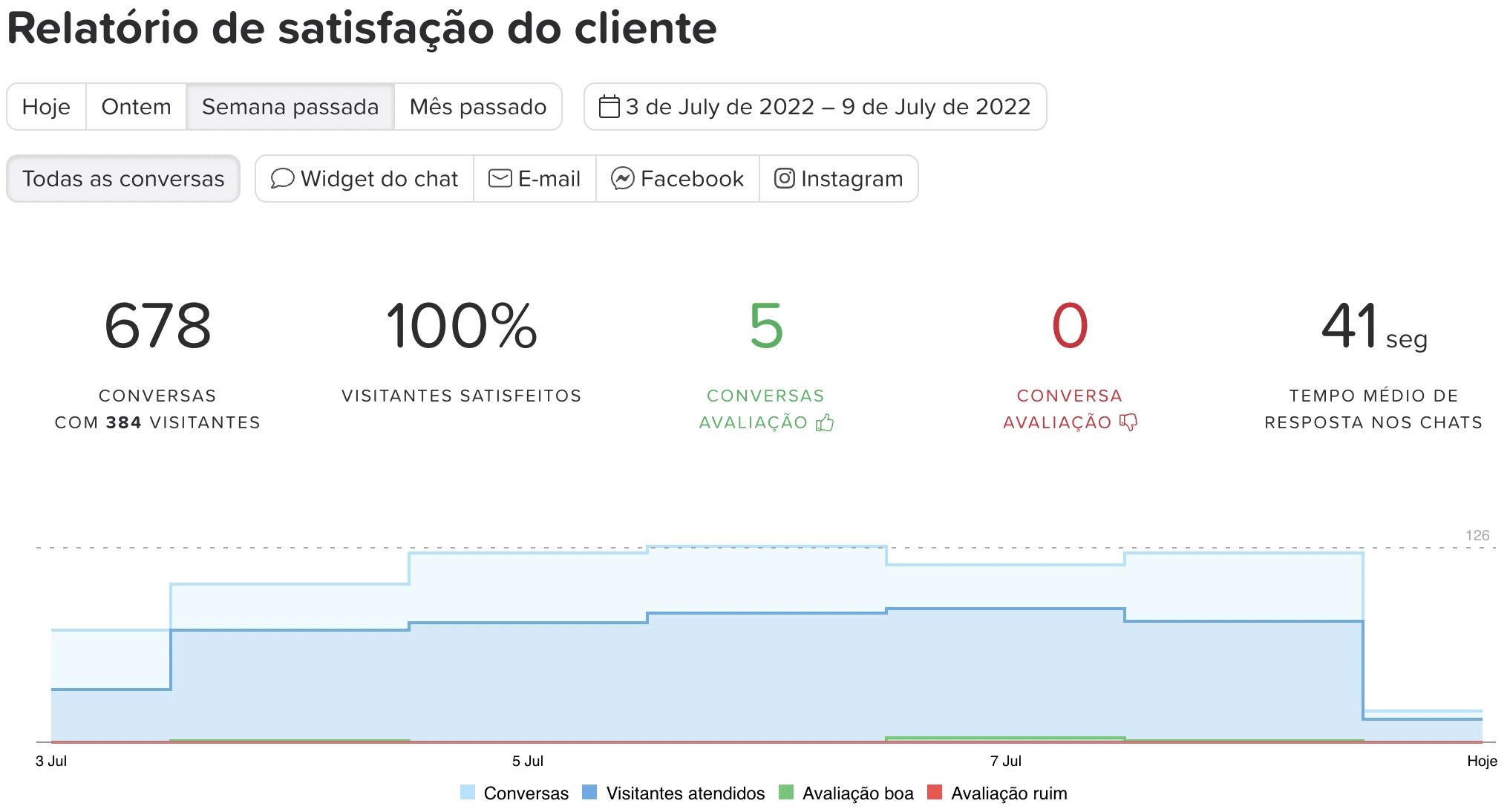
Aqui você pode ver:
- O número total de conversas e visitantes que conversaram com você. A conversa é marcada como concluída e contabilizada nos relatórios em 5 minutos se um visitante deixar o seu site ou se ninguém responder a uma nova conversa, em 30 minutos de inatividade se um visitante estiver online, ou imediatamente após todos os operadores saírem da conversa. Quando o mesmo visitante envia uma nova mensagem depois disso, essa conversa é contabilizada como uma nova conversa.
- Avaliações das conversas e satisfação dos visitantes. Veja como os seus visitantes avaliam as conversas e o quão satisfeitos eles estão com os seus operadores.
- O tempo médio de resposta. Veja quanto tempo leva para os seus operadores ajudarem os visitantes. O tempo de resposta equivale ao tempo entre a primeira mensagem de um visitante e a primeira resposta de um operador.
Você também pode verificar o desempenho de certos operadores e grupos ou conferir as estatísticas para diferentes canais conectados, bastando clicar neles.
Nós adicionamos todos os filtros ao link do app; portanto, se você criou um relatório personalizado e gostaria de compartilhá-lo com outro membro da equipe que utiliza a Chatra, basta copiar o link da barra de endereço. O membro da sua equipe verá o mesmo relatório ao utilizar o seu link.

Você também pode baixar os relatórios em um arquivo CSV.
Observe que a Chatra também está integrada com o Google Analytics, o que permite que você rastreie eventos adicionais por lá.
Exportação de e-mails
Se quiser baixar os e-mails dos seus clientes para usá-los em suas ações de marketing, acesse a aba
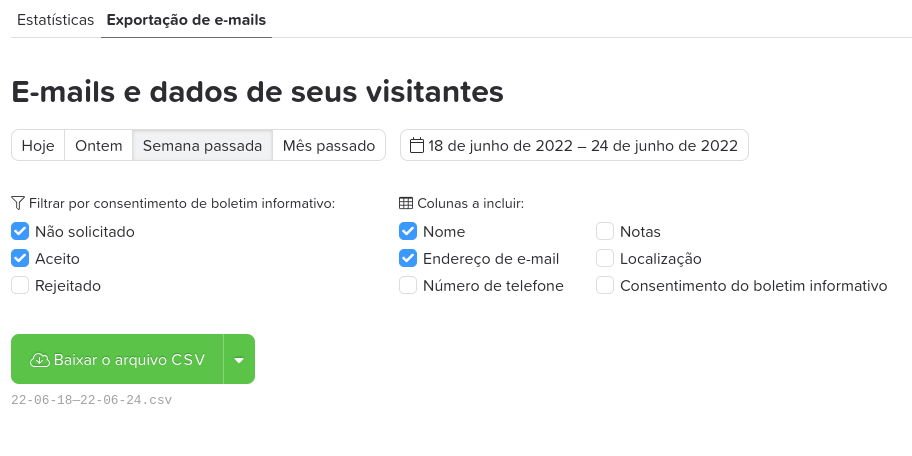
Você pode escolher o período e os campos que gostaria de exportar. Você também pode optar por exportar somente os visitantes que concordaram em receber os seus e-mails de marketing (se esta opção estiver habilitada nas configurações do seu formulário de contato).
Outros recursos exclusivos
Permita que os visitantes avaliam as conversas
Esta opção está habilitada por padrão e permite que os seus visitantes avaliem as conversas com 👍 ou 👎 e deixem um comentário. O ícone de avaliação aparece depois que um operador entra na conversa e envia pelo menos uma mensagem.

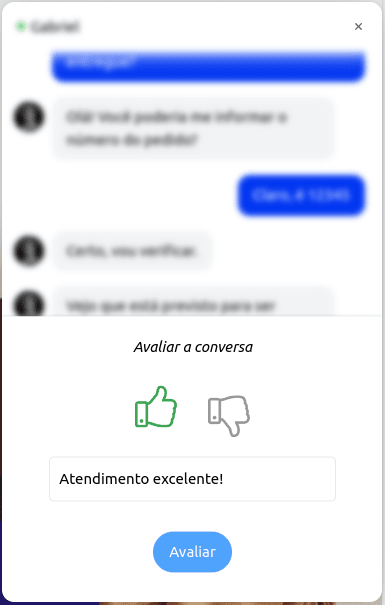
Encaminhamento de mensagens para e-mail
A Chatra pode encaminhar transcrições de chat e mensagens offline ou perdidas para a sua caixa de e-mail para que você possa responder a seus clientes de lá. Também integramos com o Slack e HelpScout.
Atenção! Para enviar uma mensagem a um cliente através do widget da Chatra e do e-mail, responda a partir da Chatra. Se você usar o e-mail ou helpdesk para responder, a conversa não será atualizada no widget.
Responder visitantes offline diretamente da Chatra
Você pode responder pelo aplicativo, mesmo para clientes que já saíram do seu site:

Os visitantes verão novas mensagens se voltarem ao seu site ou receberão a resposta em seus e-mails, caso deixem o endereço de e-mail:
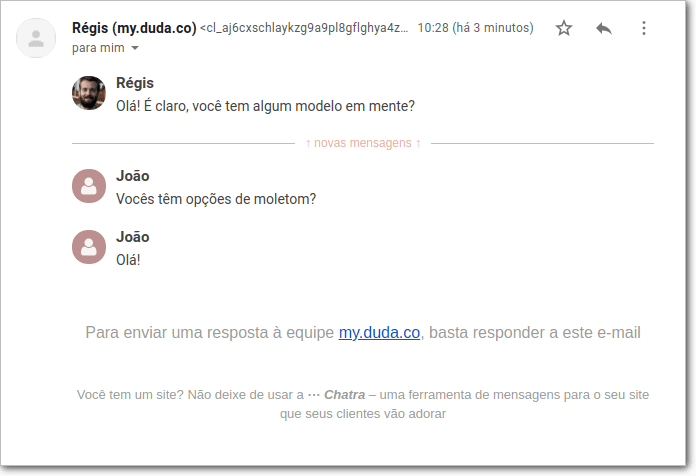
Responda mais rápido com respostas salvas
Você pode salvar respostas de perguntas frequentes e usá-las em conversas futuras. Basta pressionar / no campo da mensagem e inserir uma palavra-chave ou frase-chave para encontrar a resposta de que você precisa:
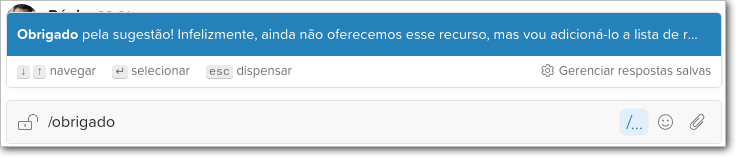
Para adicionar modelos, acesse a aba Respostas salvas.
Fila de bate-papo inteligente
Novos chats aparecem na fila para todos os operadores online. Quando um operador responde, ele assume a propriedade do chat e o mesmo é removido da fila. Se, por algum motivo, eles não responderem rápido o suficiente, a conversa retorna para a fila automaticamente. Isso pode melhorar drasticamente o tempo de resposta e a eficiência.
Livre-se de chats inativos na fila ao pressionar ×.
Duas é bom, três é ainda melhor!
O visitante precisa de uma resposta que você não tem ou deseja falar com outra pessoa da sua equipe? Adicione o operador necessário em um chat em grupo e continuem a conversa juntos. Impressione os clientes com seu serviço personalizado ao adicionar vários operadores à conversa. Nós experimentamos, e os clientes adoraram.
Quer repassar o chat para alguém específico com base na localização ou algum outro fator sem precisar entrar no chat? Adicione o operador e, a menos que você comece a digitar, o cliente nunca saberá que você estava disponível.
Informações detalhadas do cliente
As informações do visitante, incluindo sua localização, a página em que estão e o caminho que percorreram, bem como o dispositivo e o sistema operacional que estão usando, aparecem na coluna à direita. Isso é útil para resolver problemas técnicos, bem como para bater um papo informal sobre a equipe de futebol local!
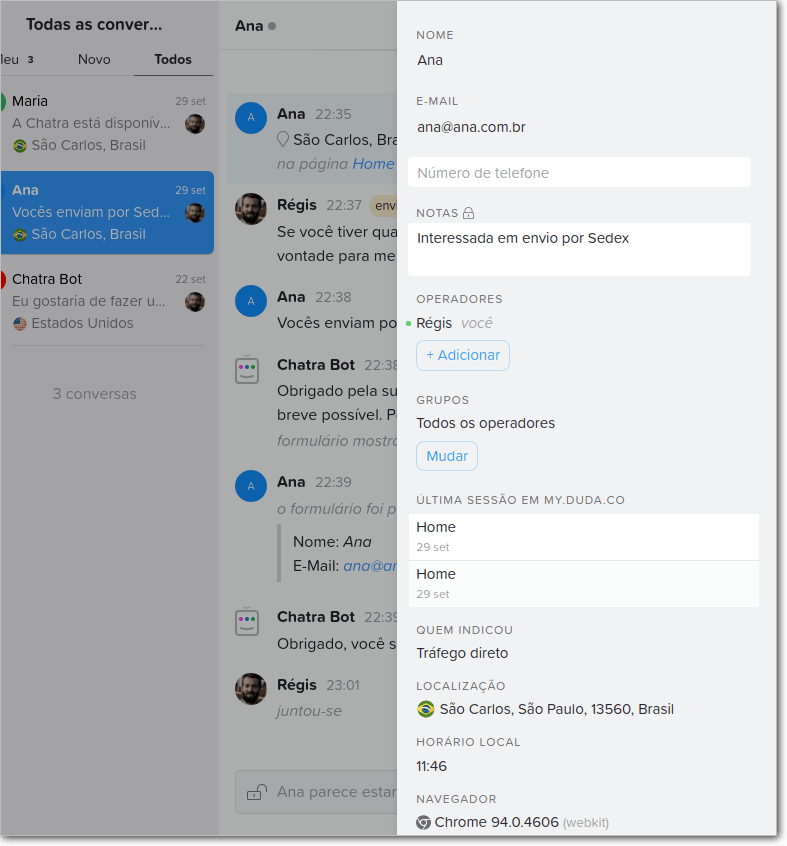
Leia as mentes dos seus visitantes
Não há necessidade de esperar até que o visitante termine de digitar para preparar a resposta. Você poderá economizar tempo e impressionar com a sua velocidade de resposta.
Rápido é bom, porém ler a mente não é! Espere até que os visitantes tenham enviado suas mensagens antes de responder, pois algumas pessoas podem não gostar da ideia de que você pode ver o que elas estão digitando.
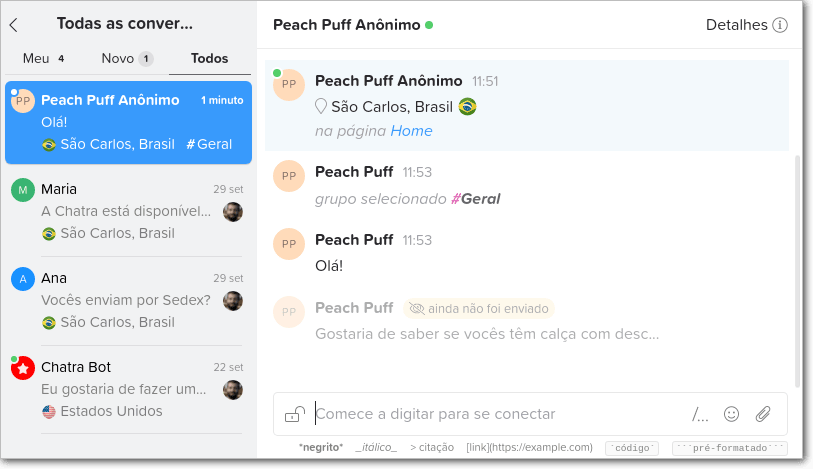
Corrija os erros de digitação
Viu um erro de digitação? Pressione ↑ para corrigir a última mensagem ou clique no ícone da engrenagem que irá aparecer ao passar o mouse por cima.
Verifique o status da mensagem
Você e seus visitantes verão se as mensagens foram vistas ou não. Os visitantes impacientes agora saberão que você não está ignorando as suas dúvidas ou perguntas, mas que você simplesmente ainda não leu a mensagem.
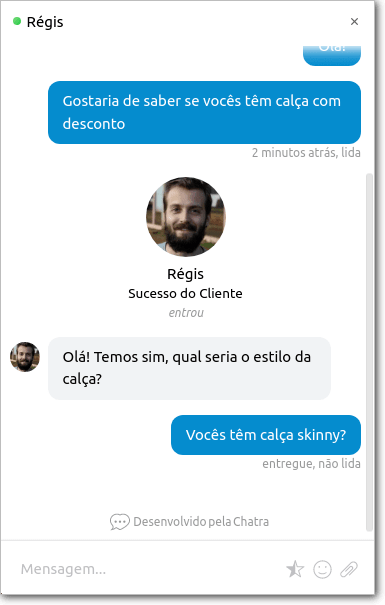
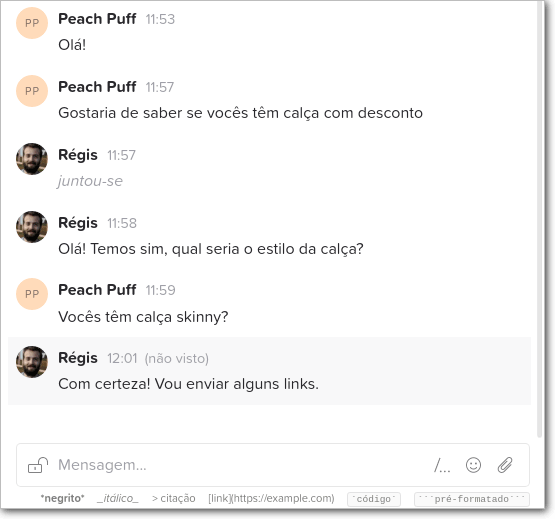
Escreva suas próprias anotações
Achou o nome de um visitante, endereço de e-mail ou outras informações importantes? Deseja fazer uma anotação para pesquisar algo que eles perguntaram? Use a coluna da direita para fazer anotações para que você e outros operadores possam reconhecê-los quando voltarem.
E agora?
Agora que você já sabe usar a Chatra, basta fazer o login e começar a colocar seu novo conhecimento em prática.
Faça login e experimente você mesmo